自分のThinkPad X200sをWiMAXルーターにしてみた その2
前回の[その1]で、6250+6200の認識までは終わりましたので
次はドライバ適用から、WiMAX共有までの手順を見ていきます。
なお以下の手順はWindows 7 をベースに作成していますので
他のOSでの動作方法は異なる場合がありますからご注意ください。
・ドライバ適用
以下のドライバを適用しておきます。順番は問いません。
・WiMAXドライバ
・WiFiドライバ(6200,6250)
両方ともドライバはレノボからダウンロードしています。
WiMAXドライバは問題ありませんが、WiFiドライバのインストール時は
インストールタイプに[カスタム]を選択し、必ず[My WiFi]機能をインストールしておきます。
これがなければ回線共有はできません。
あわせて、入ってない場合はThinkVantage Access Connectionをインストールしておき、
WiMAX用のプロファイルを作成しておきましょう。
WiMAXが正常に動くようになったら、いよいよ準備開始です。
いったんWiMAXをOFFにした後、右下のアイコンから[My WiFiテクノロジーを有効にする]を選択します。
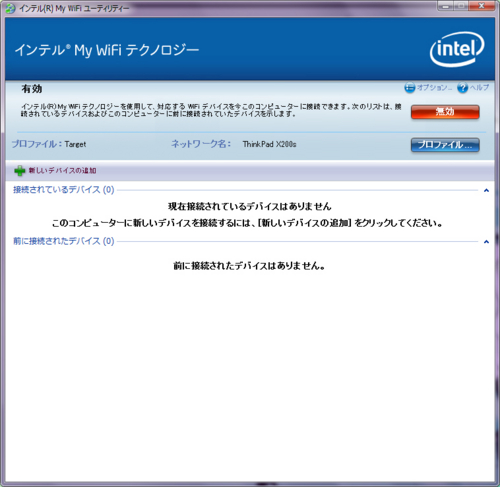

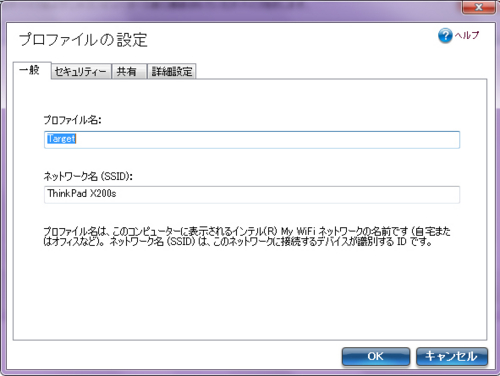
My WiFiでは、他のマシンが接続してくるための設定をします。
具体的には、プロファイルを作成・編集しSSIDの設定や、暗号キーの設定です。
規定でもプロファイルは作成されていますが、SSIDを変更できないので不便です。
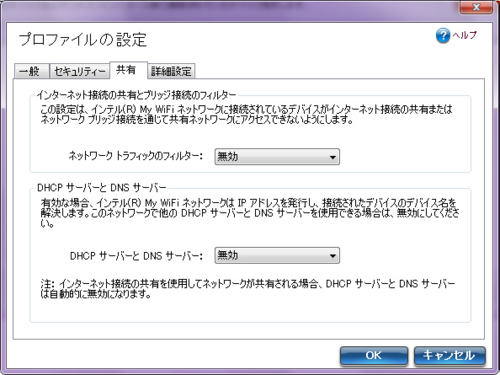
また、DHCP機能を有効にすることで、接続してくるマシンにIPアドレスを付与できるのですが
今回は無効にしておきます。

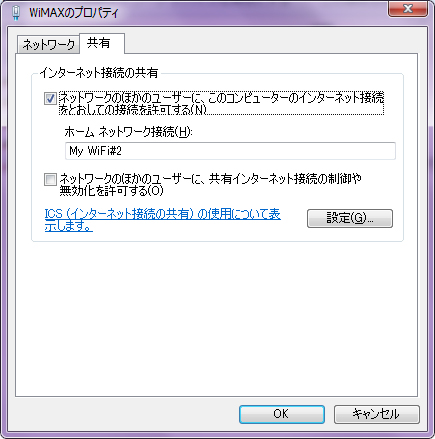
これができたら、My WiFiを有効にしたままWiMAXを接続します。
通常だと、WiMAXとMy WiFiは排他なのでMy WiFiがオフになってしまうんですが
2枚差しだからか無効になることはありません。
接続できたら、WiMAXのNICプロパティを開き、[共有タブ]から
[ネットワークのほかのユーザーに、このコンピューターのインターネット接続を
通しての接続を許可する]にチェックを入れます。
すぐ下に[ホーム ネットワーク接続]という選択肢がありますので、
[Microsoft Virtual WiFi〜]の接続を選択します。
6250・6200を搭載している場合、2つあると思いますので状態が[識別されていないネットワーク]に
なっている方を選びましょう。
ここで、[Microsoft Virtual WiFi〜]のプロパティで、IPアドレスを確認しておきます。
私の環境だと192.168.137.1が割り当てられていました。
ここまでできればPC側の準備は完了です。
あとは、接続したいマシンを用意してMy WiFiで設定したSSIDに接続します。
接続したら、IPアドレス等を手動で設定してあげます。
IPアドレスは、先ほどの[Microsoft Virtual〜]と同じサブネットであれば何でもかまいません。
DNSとゲートウェイはさっきメモしたIPアドレスにしておきます。
これで手順は完了です。
インターネットに接続できるかどうか確認してみてください。お疲れ様でした。
これで皆さんのThinkPadも立派なWiMAXルーターに早変わりです。